Surfez sur le web de façon rapide et sécurisée avec Avast Secure Browser sur votre iPhone
- Sécurité
- Confidentialité
- Performances
Vous pensez que le test des performances de votre Mac est une tâche réservée au personnel du service informatique ? Détrompez-vous. Découvrez comment exécuter des tests de vitesse et des diagnostics comme un expert, pour vous assurer que vous profitez bien de toutes les capacités de votre Mac. Découvrez également comment un outil de nettoyage et d’optimisation des performances peut vous aider à accélérer votre Mac et obtenir un niveau de performance optimal.

Tous les Mac sont équipés de l’outil Apple Diagnostics, y compris les MacBook Air, MacBook Pro et iMac, et vous pouvez utiliser cet outil pour effectuer un bilan de santé de l’ordinateur afin d’identifier les problèmes matériels de votre Mac. En cas de problème, cet outil propose également des solutions et vous explique comment obtenir de l’aide de la part du support Apple.

Cette article contient :
Diagnostics Apple fonctionne différemment selon le type de Mac que vous possédez. Par exemple, les Mac équipés d’Apple Silicon (utilisant actuellement des puces M1, M2 ou M3) sont légèrement différents des Mac équipés de puces Intel.
Dans les sections suivantes, vous trouverez des guides étape par étape sur la façon d’exécuter des diagnostics sur un MacBook Air ou Pro, ou un iMac avec un processeur Apple Silicon ou Intel.
Tout d’abord, éteignez votre Mac (menu Pomme > Arrêter). Ensuite, déconnectez tous les périphériques externes, à l’exception du clavier, de la souris, de l’écran et de la connexion Ethernet si vous en avez une.
Appuyez sur le bouton d’alimentation (Touch ID sur les ordinateurs portables) et maintenez-le enfoncé jusqu’à ce que vous voyiez Options (l’icône d’engrenage).
Relâchez le bouton d’alimentation, puis appuyez simultanément sur les touches Commande (⌘) + D pour lancer Diagnostics Apple. Relâchez les touches lorsqu’une barre de progression apparaît à l’écran ou qu’il vous est demandé de choisir une langue.
Les résultats s’affichent à l’écran lorsque le test est terminé.
Notez tous les codes de référence.
Si vous voulez relancer le test, cliquez sur Relancer le test ou appuyez sur Commande (⌘) + R.
Une fois le diagnostic terminé, vous pouvez redémarrer en cliquant sur Redémarrer ou en appuyant sur R, ou arrêter en cliquant sur Arrêter ou en appuyant sur S.
Tout d’abord, éteignez votre Mac (menu Pomme > Arrêter). Ensuite, déconnectez tous les périphériques externes, à l’exception du clavier, de la souris, de l’écran et de la connexion Ethernet si vous en avez une.
Rallumez votre Mac, puis appuyez immédiatement sur la touche D (sur certains Macs, vous devez maintenir option + D).
Relâchez cette touche dès que vous voyez une barre de progression s’afficher à l’écran ou si vous êtes invité à sélectionner une langue.
Les résultats s’affichent à l’écran lorsque le test est terminé.
Notez tous les codes de référence.
Si vous voulez relancer le test, cliquez sur Relancer le test ou appuyez sur Commande (⌘) + R.
Une fois le diagnostic terminé, vous pouvez redémarrer en cliquant sur Redémarrer ou en appuyant sur R, ou arrêter en cliquant sur Arrêter ou en appuyant sur S.
Vous pouvez effectuer un test de diagnostic en utilisant Terminal sur les Macs, mais les résultats sont assez techniques. Vous n’aurez probablement besoin d’effectuer ce test que si l’équipe d’assistance Apple vous le demande pour vous aider à résoudre un problème.
Lancez le Terminal. Tapez la commande sudo sysdiagnose -f ~/Desktop/ et appuyez sur Entrée, puis tapez votre mot de passe et appuyez à nouveau sur Entrée.
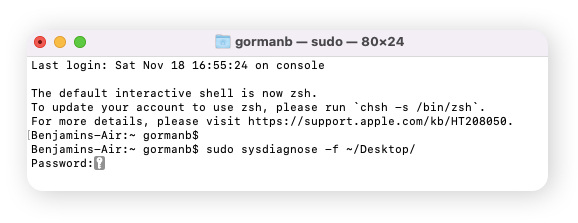
Lorsque le message ci-dessous apparaît, appuyez à nouveau sur la touche Entrée pour lancer le test.
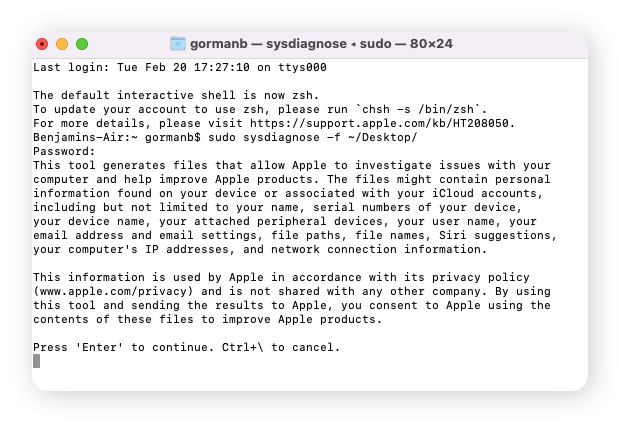
Une fois le test de diagnostic terminé, les résultats s’affichent sur le bureau.
Diagnostics Apple fournit le diagnostic de votre Mac sous forme de codes. Ces codes, également appelés codes de test du matériel Apple (AHT) ou codes d’erreur, correspondent à différents problèmes potentiels sur l’ordinateur. Le seul code qui ne signale pas de problème est ADP000 (aucun problème détecté).
Voici quelques-uns des codes de diagnostic Apple les plus courants que vous pouvez recevoir et les diagnostics correspondants :
|
Code de diagnostic Apple |
Diagnostic |
|
ADP000 |
Aucun problème détecté. |
|
VFD001 VFD002 VFD003 VFD004 |
Des erreurs d’affichage peuvent affecter l’écran ou le processeur graphique. |
|
NDC001 |
Il se peut qu’il y ait une erreur au niveau de l’appareil photo. Si Diagnostics Apple ne parvient pas à accéder à l’appareil photo intégré de votre Mac, ce code sera affiché. |
|
NDD001 |
Il se peut qu’il y ait un problème avec le matériel USB. Cela peut affecter les appareils externes connectés à votre Mac via un port USB. |
|
PFR001 |
Votre Mac a peut-être un problème de micrologiciel. Si votre ordinateur a des difficultés à démarrer, il se peut que le micrologiciel soit défectueux. |
|
PPT001 |
La batterie n’a pas été détectée. |
|
PPR001 |
Il se peut qu’il y ait un problème avec le processeur (CPU) de votre Mac. Pour en savoir plus sur l’exécution d’un test de performance du processeur, reportez-vous à la section suivante de cet article. |
|
PPP001 |
Il se peut qu’il y ait un problème avec l’adaptateur d’alimentation. |
|
NDK001 |
Il se peut qu’il y ait un problème avec le clavier. |
Si vous recevez un code différent, consultez la page d’assistance d’Apple sur les codes de référence de diagnostic pour en savoir plus sur le problème de votre Mac. N’oubliez pas de noter le code, car il vous sera utile si vous devez contacter le service d’assistance d’Apple.
Il n’existe pas de logiciel intégré permettant d’effectuer un test de performance du processeur sur les Mac. Essayez plutôt d’exécuter un outil tiers tel que Geekbench. Geekbench est un utilitaire d’évaluation des performances facile à utiliser qui vérifie les performances du processeur de votre Mac dans diverses conditions.
Avant de tester les performances de votre Mac, prenez un instantané de la capacité de votre processeur à partir de l’application Moniteur d’activité. Le Moniteur d’activité indique la capacité du processeur actuellement utilisée par macOS et par les applications ouvertes.
Pour lancer le Moniteur d’activité, accédez au Launchpad dans le dock et recherchez Moniteur d’activité. Cliquez dessus et sélectionnez CPU en haut de la fenêtre. La liste des processus actifs s’affiche, avec la part du processeur qu’ils utilisent.
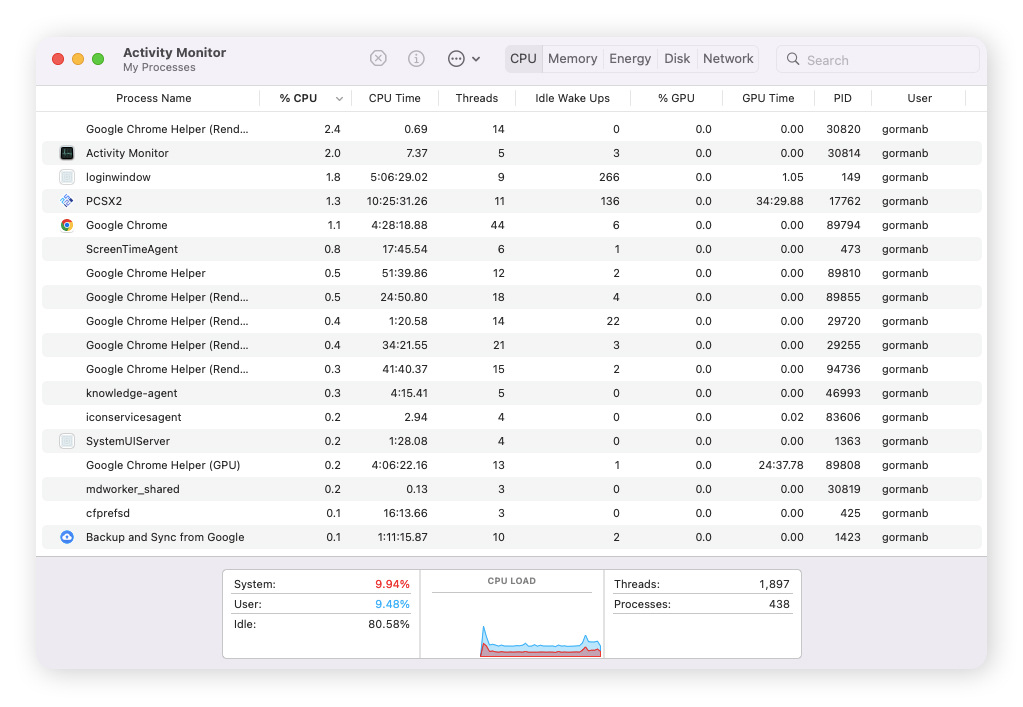 Moniteur d’activité affichant les données de l’unité centrale pour tous les processus actifs.
Moniteur d’activité affichant les données de l’unité centrale pour tous les processus actifs.
Vérifiez la charge du processeur dans le Moniteur d’activité. Vous pouvez le voir en bas de l’écran du Moniteur d’activité. Regardez les pourcentages du système et de l’utilisateur (chiffres rouges et bleus). Si les pourcentages combinés sont proches de 100 %, la charge du processeur est élevée, ce qui peut expliquer les problèmes matériels d’Apple. Il est possible de réduire la charge du processeur en fermant des applications et en mettant à jour votre Mac.
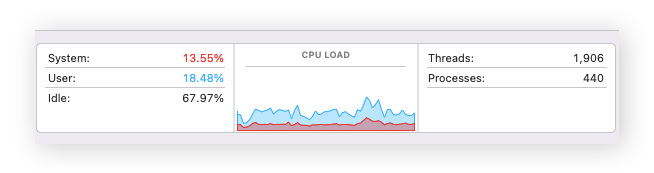 Moniteur d’activité indiquant la charge globale actuelle du processeur.
Moniteur d’activité indiquant la charge globale actuelle du processeur.
Si la charge du processeur n’est pas élevée et que vous rencontrez toujours des problèmes, vous pouvez tester les performances du Mac avec Geekbench ou une autre application tierce de test du processeur. Vous pouvez essayer Geekbench gratuitement, mais vous devez ensuite acheter la version complète sur l’App Store.
Geekbench simule les tâches demandées par les applications les plus courantes et mesure la puissance de calcul sur un ou plusieurs cœurs. Ouvrez l’application et cliquez sur Run CPU benchmark (Lancer le comparatif du processeur) pour tester les performances de votre processeur sur les tâches du quotidien (comme relever les e-mails, prendre une photo, écouter de la musique ou exécuter plusieurs tâches en même temps).
Lorsque le test de vitesse de macOS est terminé, les résultats s’affichent. Voici à quoi devrait ressembler votre fichier :
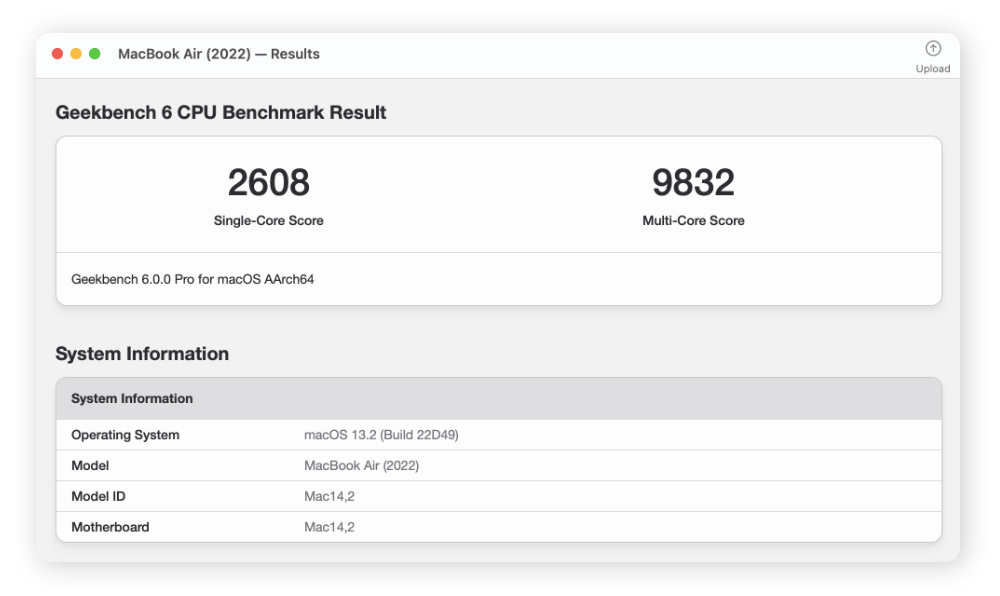 La première section des résultats de l’outil de test de performance Geekbench 6 pour un MacBook Air.
La première section des résultats de l’outil de test de performance Geekbench 6 pour un MacBook Air.
Les chiffres les plus importants sur cet écran sont les suivants :
Single-Core Score (Score de cœur unique) : ce score représente le niveau de rapidité de votre Mac lorsqu’un seul cœur traite toutes les tâches.
Score multicœur : Ce score représente la vitesse à laquelle votre Mac fonctionne lorsqu’il est poussé à ses limites, en utilisant plusieurs cœurs de traitement à la fois.
Geekbench offre plus de détails sur les performances mono et multicœur en fournissant des scores pour des mesures telles que la compression de fichiers, la navigation, le moteur de rendu PDF et le traitement de texte. Il vous permet aussi de comparer les scores de performances du système avec ceux d’autres appareils, d’autres systèmes d’exploitation et même d’autres types de processeurs.
Le test de performance du processeur et l’évaluation des résultats avec les autres scores de test de performance Geekbench de Mac et de processeurs similaires vous indiquent si les performances de votre Mac sont moins bonnes et quel est leur niveau par rapport à la dernière génération de Mac.
Le moyen le plus simple d’effectuer un test de vitesse d’un MacBook est d’utiliser une application tierce telle que Blackmagic Disk Speed Test. Cette application (disponible gratuitement dans l’App Store) vérifie la vitesse du disque dur ou du disque SSD de votre Mac et vous indique si votre espace de stockage peut faire face aux exigences de lecture et d’écriture de fichiers volumineux.
Voici comment lancer un test de performance avec Blackmagic Disk Speed Test :
Lancez l’application et cliquez sur Speed Test Start (Démarrer le test de vitesse).
Cette application teste votre Mac en écrivant un fichier de test sur le disque, puis en le lisant. Ce cycle se répète jusqu’à ce que vous cliquiez à nouveau sur Start (Démarrer) pour arrêter le test.
Si vous disposez de plusieurs disques durs, accédez aux paramètres de Blackmagic via le menu File (Fichier) ou le menu Stress (Contrainte) de la barre d’outils. Sélectionnez le lecteur que vous voulez tester, puis cliquez sur Start (Démarrer) pour lancer le test.
Le résultat de ce test de vitesse pour les Mac présente deux compteurs, un pour la vitesse d’écriture et un pour la vitesse de lecture. Sous ces compteurs, les volets Will It Work (Est-ce que ça marche) et How Fast (À quelle vitesse) contiennent des informations pour les utilisateurs qui font du montage vidéo sur les formats vidéo standard, la profondeur et les vitesses de lecture et d’écriture que le disque peut supporter pour chacun de ces formats.
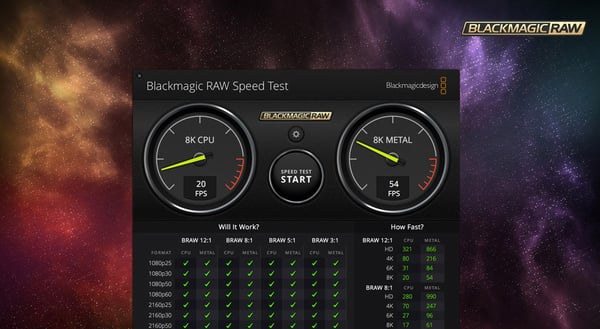 Capture d’écran de l’outil de test de vitesse Blackmagic reprise de son site web.
Capture d’écran de l’outil de test de vitesse Blackmagic reprise de son site web.
Blackmagic Disk Speed Test est un outil de test de vitesse des Mac qui permet de connaître facilement la vitesse de fonctionnement de votre Mac, ce que vous pouvez faire pour l’améliorer et s’il est temps de remplacer votre disque dur.
Utilisez une application tierce comme Geekbench pour effectuer un test de performance du processeur graphique Macintosh. L’exécution d’un test de stress du processeur graphique sur votre Mac est conçue pour faire planter ou surchauffer le processeur graphique en utilisant la puissance de traitement maximale disponible. Cela permet d’évaluer s’il peut fonctionner correctement dans des conditions d’utilisation normales ou intenses.
L’exécution de tests de performance du processeur graphique sur votre Mac est un moyen important de vérifier ses performances. Le processeur graphique joue un rôle central dans le rendu et l’affichage des images sur votre Mac. Sans lui, vous ne pouvez pas ouvrir de fenêtres, regarder de vidéo sur YouTube et encore moins voir quoi que ce soit à l’écran.
Avant d’effectuer un test de performance du processeur graphique avec une application tierce, affichez l’utilisation du processeur graphique à l’aide du Moniteur d’activité. Ensuite, utilisez Geekbench pour tester le potentiel du processeur graphique pour les jeux, le traitement d’images et l’édition vidéo.
Pour afficher l’utilisation du processeur graphique dans le Moniteur d’activité, cliquez sur Fenêtre, puis sur Historique du processeur graphique.
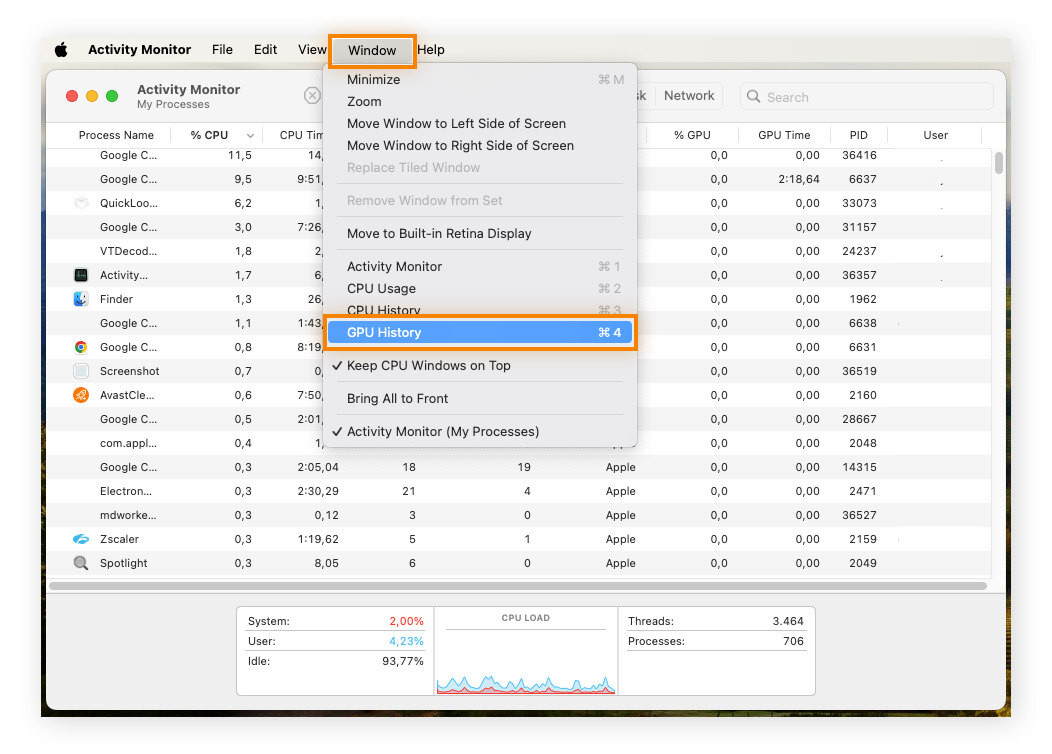
Pour tester les performances du processeur graphique de votre Mac avec l’outil de test Geekbench 6, sélectionnez Calcul dans le menu de gauche de l’application et cliquez sur Lancer un comparatif de calcul.
Pour une alternative gratuite, essayez Novabench. Cet outil permet d’effectuer des tests d’évaluation des performances sur Mac concernant les performances graphiques ainsi que sur l’ensemble de votre système, y compris le processeur et la mémoire vive.
Voici comment exécuter un test des performances du processeur graphique sur votre Mac avec Novabench :
Installez l’application et lancez-la.
Cliquez sur Démarrer tous les tests d’évaluation.
L’analyse de votre système ne prend qu’une ou deux minutes. Vous pourrez ensuite comparer vos scores sur Novabench à ceux de milliers d’autres systèmes similaires.
Vous pouvez également obtenir plus de détails sur ce que chaque test mesure en cliquant sur la section Score du processeur graphique (vous la verrez devenir verte lorsque vous la survolerez, puis vous cliquerez dessus).
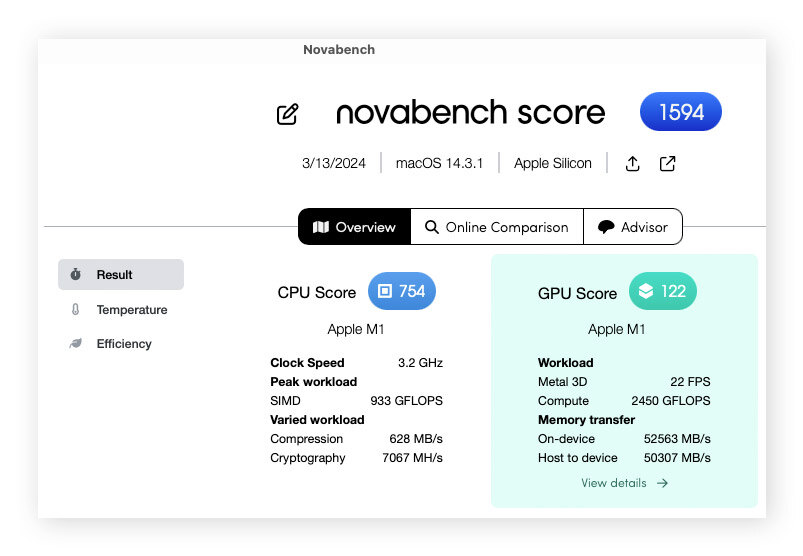
Pour les jeux ou l’overclocking, vous pouvez utiliser un outil d’évaluation du processeur graphique plus avancé comme Unigine. Il est réputé pour tester le processeur graphique de votre Mac dans les conditions les plus intenses, et il propose des réglages prédéfinis et personnalisés qui vous permettent de mettre la carte graphique de votre Mac à l’épreuve.
Le test du processeur graphique qu’effectue Unigine génère des scènes interactives de jeu au niveau de qualité et de résolution que vous choisissez, pour vous aider à déterminer si votre processeur graphique et votre système de refroidissement fonctionnent toujours bien, même sous contrainte.
Vous pouvez facilement vérifier les performances de la mémoire vive de votre Mac à l’aide de l’application Moniteur d’activité, que vous pouvez ouvrir via le Launchpad. Une mémoire vive (RAM) plus rapide est synonyme de meilleures performances, notamment en ce qui concerne les jeux et les taux de rafraîchissement. Si la consommation de mémoire vive est élevée, il se peut que vous deviez mettre à niveau votre mémoire vive.
Voici comment effectuer un test de mémoire sur votre Macintosh :
Ouvrez Moniteur d’activité.
Cliquez sur Mémoire pour voir les processus actifs et pour connaître la quantité de mémoire actuellement utilisée.
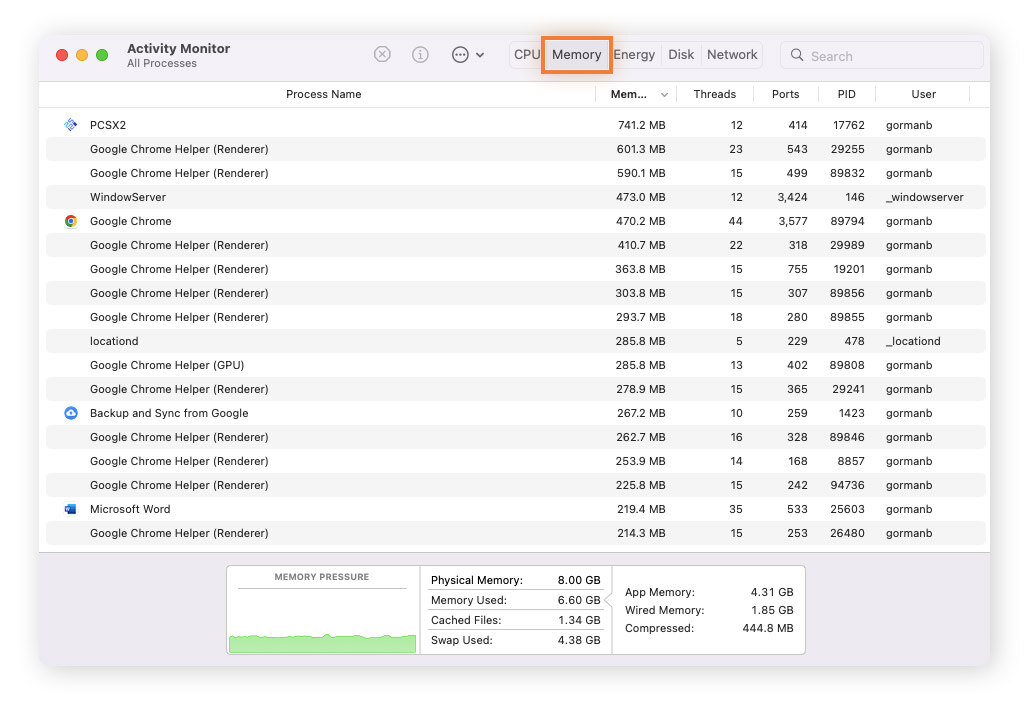 Moniteur d’activité affichant les données d’utilisation de la mémoire vive par les processus actifs.
Moniteur d’activité affichant les données d’utilisation de la mémoire vive par les processus actifs.
Le graphique intitulé Memory Pressure (Pression sur la mémoire) en bas de l’écran vous dit si votre Mac utilise bien la mémoire de façon efficace.
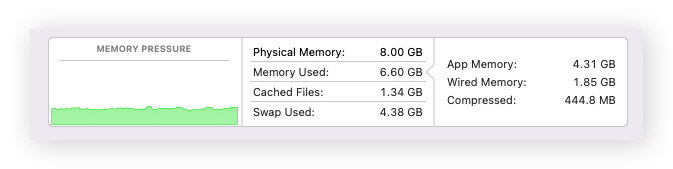
Memory pressure en vert : votre Mac utilise la RAM de façon efficace.
Memory pressure en jaune : votre Mac a peut-être besoin de plus de RAM.
Memory pressure en rouge : votre Mac a besoin de plus de RAM.
D’après la page de support du Moniteur d’activité Apple, le fait de disposer de plus de mémoire disponible ou non utilisée ne garantit pas automatiquement que les performances de votre ordinateur vont être améliorées. On mesure en effet la sollicitation de la mémoire en fonction de la mémoire disponible, du taux d’échange et du volume de mémoire filaire et de mémoire cache afin de déterminer si un Mac utilise la RAM de façon efficace.
Il n’est pas toujours facile de tester la mémoire d’un Mac, car le système d’exploitation utilise en permanence la mémoire vive pour fonctionner. Mais le Moniteur d’activité (comme présenté ci-dessus) vous montre de combien de RAM vous disposez et si votre Mac utilise toute sa RAM de façon efficace.
Le fait de tester les performances de votre Mac peut vous fournir des informations importantes sur la cause première des problèmes de performance. L’exécution des tests Diagnostics Apple sur votre Mac et l’utilisation d’outils d’analyse comparative tiers sont utiles pour vérifier les performances de votre Mac ou remédier à un problème.
Si la désinstallation d’applications Mac ou la suppression d’autres espaces de stockage sont des solutions classiques pour accélérer votre Mac, une baisse des performances peut également être le signe d’une défaillance matérielle. Connaissez-vous un problème de disque dur ? Est-ce que votre Mac surchauffe et cela provoque-t-il des dégâts sur les composants ? Avez-vous besoin d’ajouter de la mémoire vive ou de vérifier l’espace de stockage ? Ou bien, avez-vous simplement besoin d’un nettoyage en profondeur ?
Les évaluations de performance sont des normes basées sur la façon dont des ordinateurs aux spécifications similaires gèrent certaines tâches. Pour déterminer si les performances de votre Mac sont insuffisantes, les tests comparatifs Mac comparent les performances de votre Mac à celles d’ordinateurs comparables. Si des ordinateurs comparables ont de meilleures performances, cela peut indiquer qu’il y a un problème avec votre Mac.
Les outils qui comparent les Mac vous aident à tester les performances des composants matériels de votre Mac, par exemple le processeur, le disque dur, le processeur graphique ou la RAM. En comparant les performances de votre Mac à celles de machines comparables, vous pouvez mieux cerner les points faibles de votre système.
Le test sous contrainte est une forme de test intense appliqué aux logiciels et aux composants matériels pour voir si leurs performances sont stables. Les tests sous contraintes ne cherchent pas à reproduire l’utilisation réelle de l’ordinateur ou des composants, mais ils les soumettent en continu à une pression maximale (la contrainte) pour voir si le niveau de performance se maintient.
L’idée d’un test sous contrainte de votre Mac est de voir que si votre machine supporte d’être poussée dans ses retranchements, elle est aussi capable de faire tranquillement face à une utilisation ordinaire, voire plus intense par moments. Par exemple, avant d’overclocker votre processeur, il est fortement conseillé d’effectuer un test sous contrainte.
En cas d’utilisation intensive, différents processus actifs sur votre Mac peuvent entrer en concurrence les uns avec les autres pour exploiter les ressources de votre ordinateur. Cela peut affecter les performances et vous ralentir. Diagnostics Apple et les outils tiers sont parfaits pour s’assurer que votre Mac fonctionne comme il se doit. Une fois que vous saurez pourquoi votre Mac ne fonctionne pas de manière optimale, il vous sera plus facile de savoir comment y remédier.
Dans de nombreux cas, nettoyer votre Mac et le débarrasser de tout ce qui l’encombre est l’un des meilleurs moyens de le maintenir à son meilleur niveau de performance. Avast Cleanup pour Mac analyse votre appareil pour éliminer les fichiers inutiles, nettoyer votre navigateur, et bien plus encore. Planifiez une maintenance automatique avec Avast Cleanup et préservez les performances de votre Mac sans vous fatiguer.
Essayez gratuitement Avast Cleanup pour optimiser la mémoire et les performances de votre Mac et libérer de l’espace.
Essayez gratuitement Avast Cleanup pour optimiser la mémoire et les performances de votre Mac et libérer de l’espace.
Essayez gratuitement Avast Cleanup pour optimiser la mémoire et les performances de votre Mac et libérer de l’espace.
Essayez gratuitement Avast Cleanup pour optimiser la mémoire et les performances de votre Mac et libérer de l’espace.
Surfez sur le web de façon rapide et sécurisée avec Avast Secure Browser sur votre iPhone
Boostez gratuitement votre appareil Android avec Avast Cleanup